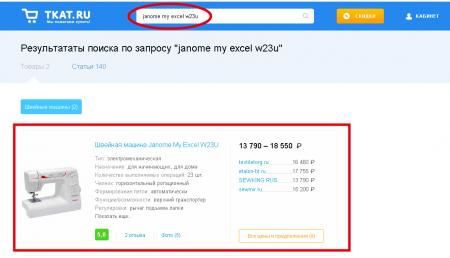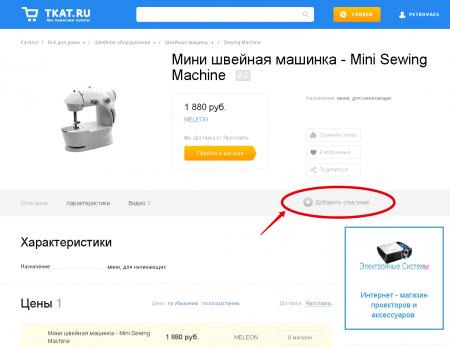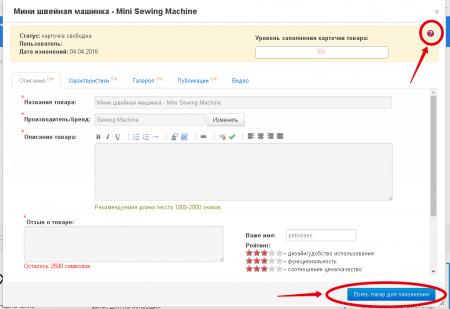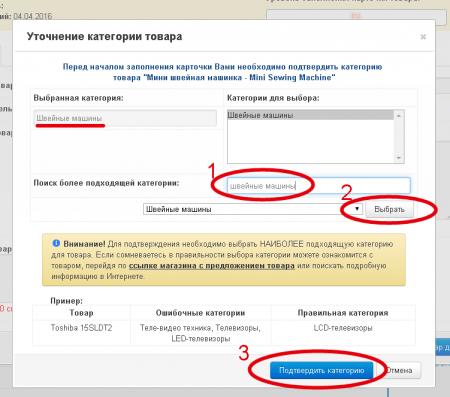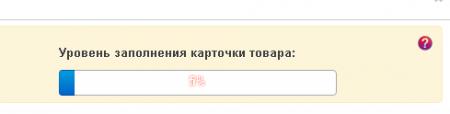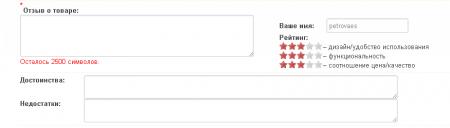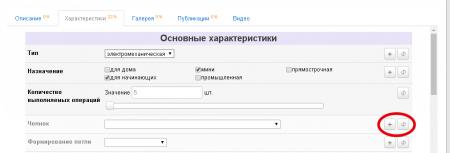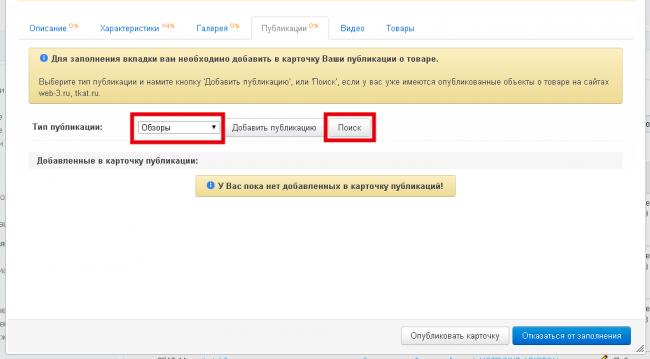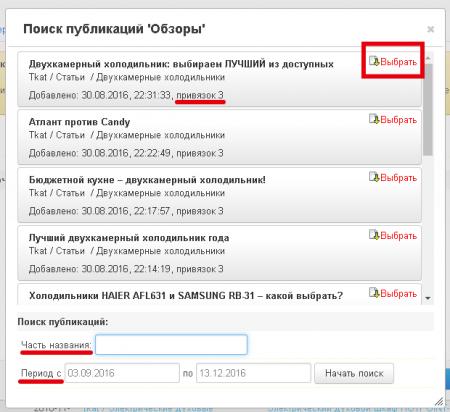Как найти карточку товара, которую вы хотите заполнить?
1. Зарегистрировавшись на сайте Web-3 и зайдя в личный кабинет, можно воспользоваться списком популярных товаров.
2. Воспользовавшись поиском Каталога Tkat.ru.
Вбейте в строк поиска название модели товара, про который вы бы хотели написать:
Как выглядит пустая карточка товара и как её открыть для редактирования?
На каждой странице с карточкой есть кнопка "Добавить описание" - нажимайте её и вам откроется форма заполнения карточки товара.
Как заполнять карточку товара?
1. Как "закрепить" карточку товара за собой
Перед началом работы в карточке Вам нужно закрепить за собой товар для заполнения. Нажмите синюю кнопку внизу карточки:
Система спросит вас "Правильно ли выбрана категория товара?", посмотрите внимательно - мультиварки должны быть в разделе "Мультиварки", а детская смесь NAN1, например, в разделе "Детские смеси", иначе покупатели просто не смогут найти нужный им товар. Если категория выбрана неверно, в строке "поиск более подходящей категории" выберите соответствующий карточке раздел и нажмите кнопку "Выбрать". После этого внизу подтвердите категорию, нажав синюю кнопку:
Карточка будет "закреплена" за вами и её нужно будет заполнить в течение 10 дней.
При желании Вы сможете отказаться от заполнения, нажав соответствующую кнопку.
При заполнении вкладок не забывайте их сохранять (синяя кнопка "Сохранить вкладку").
После заполнения всех вкладок нужно опубликовать карточку, нажав соответствующую кнопку, после этого карточка отправится на проверку модераторам, и будет опубликована после проверки (о чем вам придет системное сообщение).

2. Вкладка "Описание"
В процессе заполнения карточки товара вы можете видеть уровень заполненности каждой вкладки (в %).
Сверху показывается общий процент заполнения карточки, который должен быть не менее 50% для публикации:
Поля «Название товара» и «Производитель» генерируется автоматически, но могут быть откорректированы автором. Нажав на кнопку "Изменить" и скорректировав производителя, ваше действие направится на проверку модератору. Проверка длится от часа до 3х дней, в зависимости от занятости модератора:
Поле «Описание товара». Требования к тексту:
- Текст должен быть привлекателен для покупателей.
- В описании можно использовать характеристики товара, но нужно учитывать, что в карточке товаров характеристикам посвящена отдельная вкладка.
- Рекомендуемый объем одного описания 1000 символов без пробелов.
- Уникальность описания не менее 93%.
Поле «Отзыв о товаре». Здесь должно быть личное мнение об использовании товара или рерайт отзывов пользователей с других ресурсов. Рекомендуемый объем — 300 символов без пробелов плюс заполнить поля "Достоинства" и "Недостатки".
В поле "Ваше имя" автоматически генерируется ваш логин, но можно написать ваше реальное имя или любое другое.
Оцените товар, указав его рейтинг по указанным критериям. Для этого выберите соответствующее количество звёзд.
СОХРАНИТЕ вкладку!
3. Вкладка "Характеристики"
Заполняйте поля в соответствии с техническими характеристиками товара. Данные можно посмотреть на сайтах производителей товаров или Яндекс.Маркете, например.
Если вы ввели неправильные данные, можно сбросить характеристику, нажав значок "крутящихся стрелочек" (название характеристики станет серым). Или нажав значок "плюс" можно предложить своё значение характеристики, если вы не смогли её установить.
В конце работы сохраните характеристики!
4. Вкладка "Галерея"
Требования к картинкам:
- размер минимум 300 px по одной из сторон,
- высокое качество, желательно изображение товара на белом фоне;
- отсутствие подписей сторонних сайтов, за исключением Tkat.ru,
-
фотографии должны быть РАЗНЫМИ.
Загрузить картинки в "Галерею" можно двумя способами:
1. Если фото находится на вашем ПК, то нажмите кнопку «Обзор» и выберите нужную картинку.
2. Найдите подходящее фото в интернете, кликните правой кнопкой мыши по фото, выберите в открывшемся меню "копировать ссылку на фото", добавьте адрес в строку для URL. (комбинацией Ctrl+V).
Для загрузки фото в карточку нажмите «Загрузить изображение».
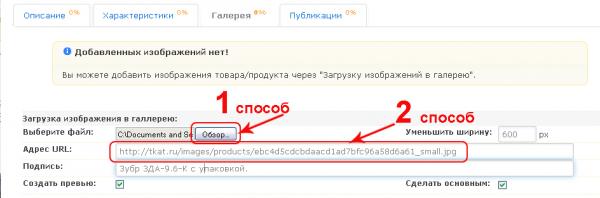
Для заполнения вкладки на 100% нужно добавить 5 фото товара с разных ракурсов. Одно любое фото вы можете сделать основным.
Сохраните вкладку!
5. Вкладка "Публикации"
Дает возможность найти и привязать к карточке УЖЕ опубликованные ВАМИ статьи или другие объекты. Выберите тип публикации, который хотите добавить в карточку (обзоры, ссылки, файлы), и нажмите "Поиск".
Откроется форма подбора публикации:
- По умолчанию вам откроются тематические обзоры (те, которые размещены в разделе, откуда вы заполняете карточку). В каждой статье указано "количество привязок: 3" - это количество карточек, к которым уже привязан данный обзор. Максимум один обзор можно привязать к 5ти разным карточкам. "Привязка" происходит путём нажатия кнопки "Выбрать".
- Некоторые статьи (которые являются обзором одного конкретного товара) можно привязать "напрямую" к товару, но только к одному (к одной карточке товара). В данном случае у вас не будет красной кнопки "Выбрать" напротив статьи, если обзор уже привязан к товару.
- Если тематической статьи нет, можно привязать "околотематическую" статью (например, к карточке товара "Детская смесь NAN 2" привязать обзор про детские игрушки для детей до года). Для поиска нужной статьи вы можете ввести часть названия статьи в строку поиска, либо выбрать примерную дату публикации обзора.
- Если вам нужен полный список ваших публикаций — не указывайте дату. Нажмите «Начать поиск».
- Так же можно добавить новую публикацию прямо из карточки товара. Для этого нужно нажать кнопку "Добавить публикацию":
Откроется стандартный «мастер публикаций». Добавьте обзор, следуя подсказкам мастера, нажмите «Сохранить и опубликовать», и потом "Вернуться во вкладку Публикации".
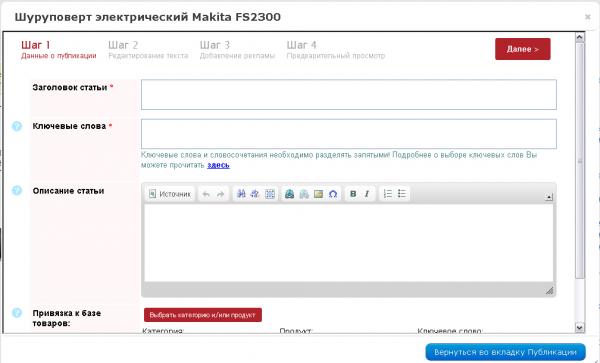
В конце работы если Вы хотите сохранить написанное НЕ публикуя, то нажмите «Сохранить вкладку» и закройте карточку. Для публикации и отправки на проверку нажмите «Опубликовать карточку».

6. Вкладка "Товары"
Обязательна для заполнения только для пользователей со статусом Эксперт.
Новички и Авторы могут отправить карточку на модерацию, без заполнения данной вкладки (модераторы заполнят сами).
Как работать с вкладкой "Товары" и зачем она нужна - http://guide.web-3.ru/rabotatkat/tovar/