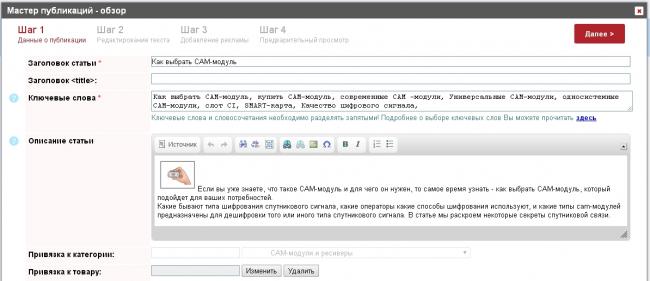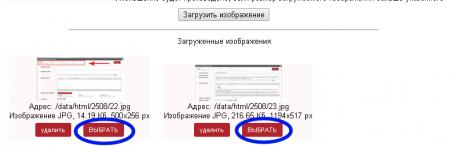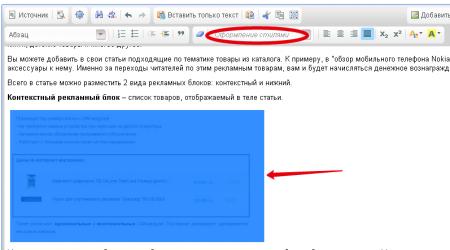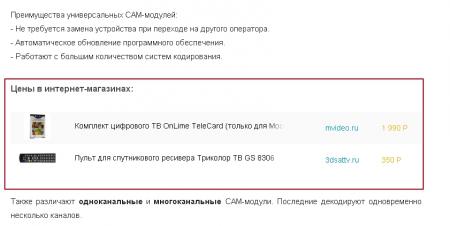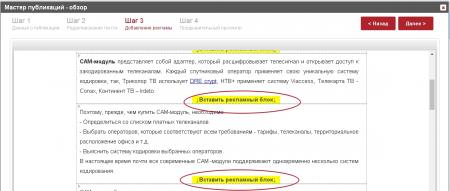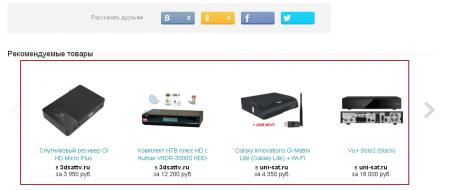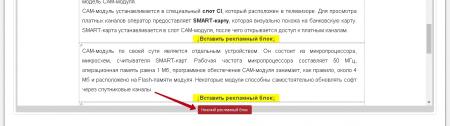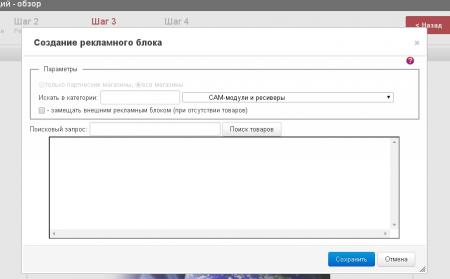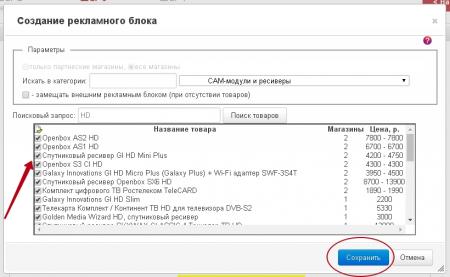Как добавить новую статью (обзор) через "Мастер публикаций"
"Мастер публикаций"содержит 4 вкладки — 4 шага.
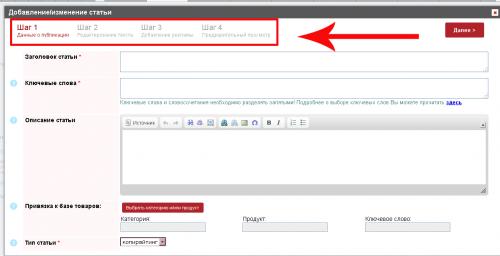
Шаг 1. Данные о публикации
Заголовок статьи: В это поле добавляется название статьи.
Ключевые слова: поле для добавления ключевых слов и понятий, относящихся к тексту. По этим ключевым словам будет осуществляться поиск страницы, а так же по ним система будет соотносить друг с другом статьи, книги и т.п., близкие по тематике.
Ключевые слова и словосочетания необходимо разделять запятыми! Подробнее о выборе ключевых слов Вы можете прочитать здесь
Описание статьи: краткая аннотация к обзору (2-3 предложения о сути статьи), которая будет отображаться на главной странице подраздела "обзоры". Желательно добавить тематическую картинку.
Цель описания - заинтересовать читателя. Описание должно быть уникальным, а не являться скопированным фрагментом из самого обзора. И еще немаловажно, чтобы оно содержало ключевые слова, то есть те фразы, которые пользователи вводят в поисковике в строке "поиск". Например, если вы пишете обзор ноутбука, то будет лучше, если в поле "описание" будет встречаться фраза "обзор НАЗВАНИЕ МОДЕЛИ НОУТБУКА".
Привязка к товару:
Если ваша статья является обзором какого-то конкретного товара, вы можете найти этот товар на сайте Tkat.ru и "привязать" к нему ваш обзор (получив этим дополнительных посетителей).
Нажмите «Изменить» и в открывшуюся форму вставьте url-ссылку карточки товара с сайта Tkat.ru. После публикации, ссылка на вашу статью будет "рекламироваться" в соответствующей карточке товара.
Тип статьи: выбираете копирайтинг, рерайтинг, перевод
Если Ваш текст является рерайтингом или переводом, ниже появятся поля «Ссылка на первоисточник» и «Автор статьи». Заполните их во избежания конфликтов по поводу авторских прав.
«Ссылка на первоисточник» - в данном поле укажите полный URL-адрес страницы на которой опубликована статья.
В поле «Автор статьи» впишите имя или псевдоним автора оригинального текста.
Шаг 2. Редактирование текста
В данной вкладке открывается поле с Текстовым редактором, в который и добавляется текст статьи и тематические фото.
В редакторе перед самим текстом заголовок статьи дублировать не надо! Он уже добавлен в поле "Заголовок статьи".
Не забывайте выравнивать текст по ширине и выделять смысловые абзацы, в этом случае статья смотрится аккуратнее и легче читается. Кроме того, между абзацами будут вставляться рекламные товары - если абзацев не будет, вы не сможете добавить контекстные рекламные блоки.
Как работать с текстовым редактором
Оформить подзаголовок: выделить подзаголовок мышкой и нажать на выпадающее меню "Абзац", выбрать вариант - "Крупный подзаголовок"/"Мелкий подзаголовок".
Выделить что-то в тексте курсивом, жирным шрифтом или в виде сноски: выделите слово курсором мышки и нажмите выпадающее меню "Оформление стилями".
Оформить нумерованные или маркированные списки: выделить предложения, которые должны быть оформлены списком и нажать соответствующие кнопки.
Выровнять всю статью по ширине, по левому или правому краю: выделить всю статью Ctrl+A и нажать соответствующую кнопку.
Как добавить картинку в статью (загрузить, просто перетаскивание картинки в статью мышкой не допускается - картинка со временем исчезнет). Поддерживаемые форматы изображений: .jpg, .png, .gif. Поставить курсор в тексте в то место, куда вы хотите добавить картинку, нажать значок "Добавить изображение".
В открывшемся окне добавить ссылку на картинку или выбрать фото, которое хотите загрузить, вручную на своем компьютере: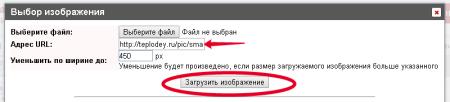
Список загруженных изображений будет виден ниже, нажимайте "Выбрать" под нужным изображением и добавляйте подпись к фото:
Фото добавлено в статью, как его выровнять по правому или левому краю? Нажмите в статье на само фото 1 раз для его выделения. И в выпадающем меню "Оформление стилями" выберите вид выравнивания:
Другие опции редактора:
-
 - (источник) - опция для просмотра текста в html-разметке.
- (источник) - опция для просмотра текста в html-разметке. -
 - (отображать блоки) - функция отображения блоков текста.
- (отображать блоки) - функция отображения блоков текста. -
 - (развернуть) - окно текстового редактора должно разворачивается на весь экран.
- (развернуть) - окно текстового редактора должно разворачивается на весь экран. -
 - (найти, заменить) - опции "найти", "заменить", аналогичные опциям из стандартного блокнота. Позволяют найти комбинацию букв, заменить комбинацию на введенное сочетание слов.
- (найти, заменить) - опции "найти", "заменить", аналогичные опциям из стандартного блокнота. Позволяют найти комбинацию букв, заменить комбинацию на введенное сочетание слов. -
 - (отменить, повторить) - нажмите, чтобы отменить последнее действие, вернуть отмененное.
- (отменить, повторить) - нажмите, чтобы отменить последнее действие, вернуть отмененное. -
 - вставить скопированный текст, из которого удалятся картинки и форматирование.
- вставить скопированный текст, из которого удалятся картинки и форматирование. -
 - (вставить из Word) - добавить отредактированный текст из Word.
- (вставить из Word) - добавить отредактированный текст из Word. -
 - (вырезать, копировать) - опция позволяет вырезать или скопировать текст.
- (вырезать, копировать) - опция позволяет вырезать или скопировать текст. -
 - (выделить все) - выделить весь текст на странице.
- (выделить все) - выделить весь текст на странице. -
 - (смещение блока вперед или назад) - смещение выделенного блока относительно остальных, расположенных на странице (отступ от левого/правого края).
- (смещение блока вперед или назад) - смещение выделенного блока относительно остальных, расположенных на странице (отступ от левого/правого края). -
 - (форматировать как блок с цитируемым содержимым) - оформление выделенного блока как цитаты.
- (форматировать как блок с цитируемым содержимым) - оформление выделенного блока как цитаты. -
 - (убрать стили) - очистить форматирование выделенного фрагмента.
- (убрать стили) - очистить форматирование выделенного фрагмента. -
 - (подстрочный\надстрочный индексы) - можно выделить уже набранный фрагмент текста и сделать его подстрочным/надстрочным, а можно сначала нажать на иконку, а затем набирать текст.
- (подстрочный\надстрочный индексы) - можно выделить уже набранный фрагмент текста и сделать его подстрочным/надстрочным, а можно сначала нажать на иконку, а затем набирать текст. -
 - (цвет текста\фона) - выбор цвета шрифта и цвета фоновой заливки для выделенного фрагмента текста.
- (цвет текста\фона) - выбор цвета шрифта и цвета фоновой заливки для выделенного фрагмента текста. -
 - (Video) - опция добавления в текст видеоролика.
- (Video) - опция добавления в текст видеоролика. -
 - (таблица) - опция добавления таблицы в текст.
- (таблица) - опция добавления таблицы в текст. -
 - (вставить, редактировать удалить ссылку ) добавление ссылки (якоря). Выделите фрагмент текста, который станет активной ссылкой и нажмите опцию вставить/редактировать ссылку.
- (вставить, редактировать удалить ссылку ) добавление ссылки (якоря). Выделите фрагмент текста, который станет активной ссылкой и нажмите опцию вставить/редактировать ссылку. -
 - (вставить специальный символ) - опция вызова таблицы спец.символов, которые можно вставить в текст:
- (вставить специальный символ) - опция вызова таблицы спец.символов, которые можно вставить в текст:
Шаг 3. Добавление рекламы
На нашем проекте предусмотрена возможность подбора и размещения рекламных товаров в собственных обзорах и новостях из каталога ТКАТ.ru.
В каталоге представлены самые разнообразные товары – аудиотехника, спортивные товары, предметы интерьера, бытовая техника, запчасти для автомобилей различных марок, книги, детские товары и многое другое.
Вы можете добавить в свои статьи подходящие по тематике товары из каталога. К примеру, в "обзор мобильного телефона Nokia" вы можете включить непосредственно сам телефон и аксессуары к нему. Именно за переходы читателей по этим рекламным товарам, вам и будет начисляться денежное вознаграждение.
Всего в статье можно разместить 2 вида рекламных блоков: контекстный и нижний.
Контекстный рекламный блок – список товаров, отображаемый в теле статьи.
Место размещения этого блока вы выбираете самостоятельно - между любыми абзацами в тексте. Максимальное количество рекламных блоков в тексте рассчитывается автоматически - не более 1 блока на 1000 символов.
На Шаге 3 между абзацами в статье (если они есть) должны появиться желтые кнопки "Вставить рекламный блок":
Нижний рекламный блок – список товаров, отображаемый после статьи.
Место размещения этого блока - всегда внизу статьи. На Шаге 3 "Добавление рекламы" кнопка добавления нижнего рекламного блока тоже всегда внизу, она красного цвета:
Принцип подбора рекламных товаров
После нажатия кнопки добавления рекламных товаров (красная или желтая) - откроется форма подбора рекламных товаров:
В поле "Искать в категории" вводите нужную товарную категорию - "САМ-модули..."/"Мультиварки"/"Планшеты" и т.д.
В поле "Поисковый запрос" можно ввести конкретную марку товара "Samsung", или модель товара - Vitek ER235 или отличительную черту товара "прогулочная" в категории "Детские коляски", например.
После этого нажимайте "Поиск товаров":
Нужные вам для рекламы товары выделяйте галочками и нажимайте внизу синюю кнопку "Сохранить" - всё, рекламный блок готов!
При необходимости редактирования рекламного блока, нужно на этом же Шаге 3 нажать на значок контекстного рекламного блока:
Шаг 4. Предварительный просмотр
Кнопка "Сохранить и опубликовать":
Для новичков: работа будет отправлена на модерацию.
Для авторов и экспертов: Работа будет размещена на сайте.
Кнопка "Сохранить без публикации":
Сохранение статьи как черновика. Доступ только через Личный кабинет, в меню слева "Публикации", другим пользователям она не видна.